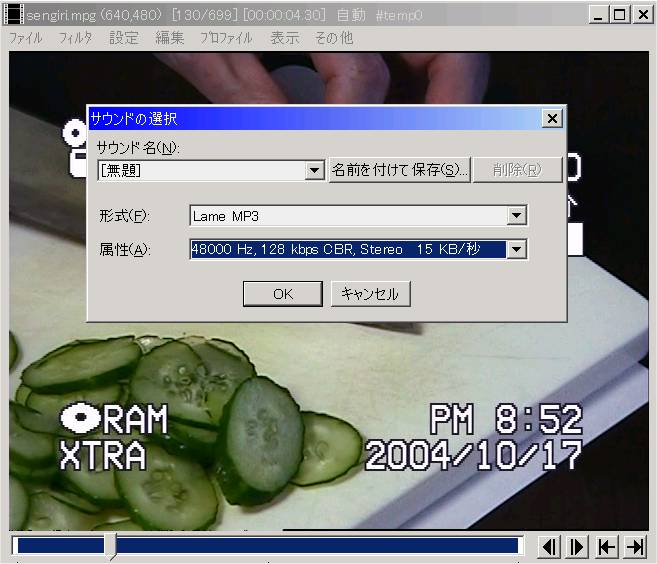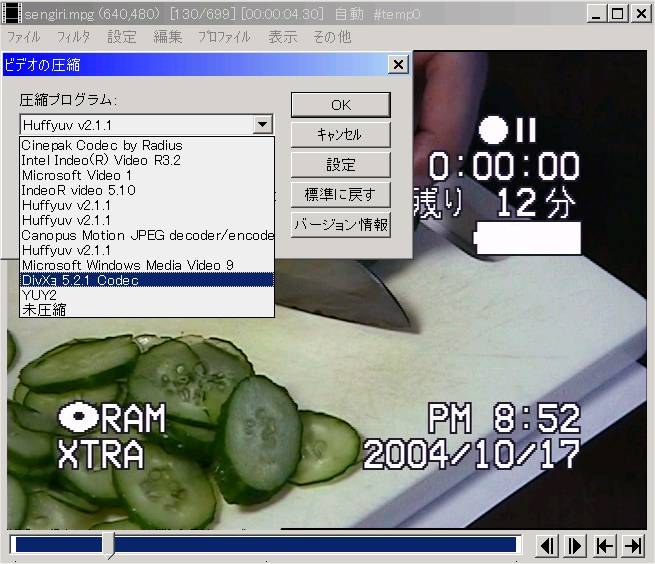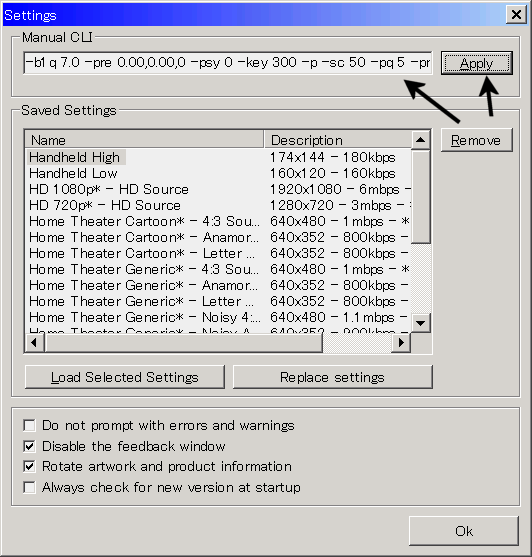実際に動画を作ってみよう MPEG2から DivX5.2.1ページ
sorry Japanese only
最終更新日 2004/11/14
page size = Mbyte
MPEG2より DivXに変換するにはどうやってやるんだ?
と言うのを、キャプチャした MPEG2動画を用意して、同じような手順で実際にやってみよう!
ってページです。
ん?目的のことと違ったぞ?って方は、一個上に戻って下さい。
他にも色々な変換ページがあります => 映像制作のメインページ
各画面の説明が、Displayに表示されているそのままの大きいままですが、小さく画面へ収まる大きさに
すると設定の文字が見えないので、あえてそのままにしてあります。
まずはサンプル動画を downloadして下さい。=> キュウリの千切り動画 MPEG2 23秒 29Mbyte
この動画を DivX5.2.1、音声 MP3の動画へ変換するやり方です。
注
映像の変換、エンコードは、出来上がる映像が同じ物でも、多種多様な変換方法が存在します。
このページにて紹介しているやり方は、私が実際に行っている方法なだけでベストな変換方法ではないかも知れません。
必要なソフト
この変換にて使用するソフトは以下の物が必要です。
AviUtl
AviUtlのお部屋
映像を、編集、変換、各種フィルターかけ等をする為のフロントエンジン。これが無いと話が始まりません。
他には VirtulDub,TMPGEnc,Avisynth等でも同様なことが出来ます。
MPEG-2 VIDEO VFAPI Plug-In
まるも製作所 => MPEG2ページにあります
AviUtlへ MPEG2を読み込ませるプラグイン(テスト版)
DVD2AVI
作者不明 検索エンジンで探して下さい => Google
このページでは使用しませんが、MPEG2を読み込ませ Save Projectで .d2vファイルを作ると、MPEG-2 VIDEO VFAPI Plug-Inが無くとも AviUtlで MPEG2を読めるようになります。
音声と映像を分離、DolbyDigitalな音声をデコードしながら分離、MPEG2をパッと確認する時お気楽に見れる。等が可能なので、使える状態にしておくと便利です。
DivX5.2.1エンコーダー
DivX.com
フリーバージョンでも、Pro版でもどちらでも良いです。
2005年5月の時点で、日本語 => > DivX => 下の方 無償ダウンロード にて無料版が Download出来るようです。
DivX5.2.1 DivX5.2 DivX5.11ページなども参照して下さい。
Lame_enc.dll
http://www.jthz.com/~lame/ http://www.hot.ee/smpman/mp3/
GPLの mp3エンコーダー
解凍後 .infファイルを右クリック => インストールすることにより、AviUtlの音声エンコード設定に
LAMEが出てきて MP2から MP3へ一気に変換できるようになります。
(もしかしたら DVDプレーヤー等を Installして MP2エンコーダーが入ってないと、一気変換は無理かも?)
MPx2WAV32G
ALTEMASOFTWARE
MP2の音声ファイルを WAVEへ変換するソフト。
MP2の音声ファイルのままでは何も出来ない事が多く超重要ソフト。
このページでは利用しません。
午後のコーダ
MARINECAT
win32バイナリは配布されていないのかな?
特許の問題で難しい?のかもしれません。
本家の LAMEに比べ設定項目が細かいので、私は午後派です!
このページでは利用しません。
それでは実際にやってみましょう
(1) AviUtlへ sengiri.mpgを読み込ませる。

まあこんな感じで読み込まれます。
MPEG-2 VIDEO VFAPI Plug-Inのデフォルトでは、アスペクト比を考慮した画面サイズへ勝手にリサイズしますから
m2vconf.exeにて、アスペクト比を反映しない。に再設定しましょう。
(上部に sengiri.mpg(720x480)と表示されていれば、アスペクト比を反映しない。に設定されてます)
(2) インタレース解除の設定
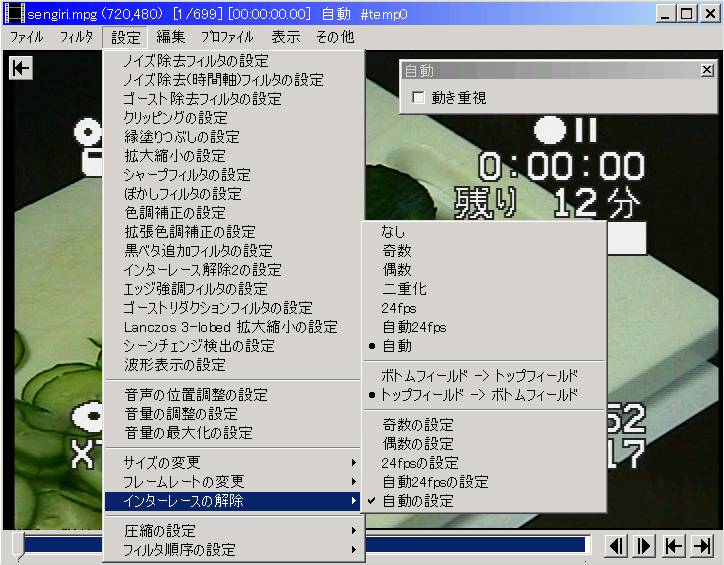
設定 => インターレースの解除 => 自動 を選ぶ
この動画の場合、インターレースの捜査線描画順番は TOP FIELD FIRSTなので トップフィールド=>ボトムフィールド を選ぶ
自動の設定は、動き重視に×を付けると滑らかに、×を付けないとインタレース線を綺麗に消す。
滑らかに、綺麗に、どちらを優先するかを決めるようです。
TVへインターレースのまま綺麗に出力が出来る環境をお持ちの方は、インターレース解除せず、インターレースの DivX動画を作るのも良いかもしれません。
ちなみに、この映像は 29.97fpsの映像を出力するビデオカメラにて 29.97fpsのインターレース MPEG2にてキャプチャした動画ですから 24fpsへ変換する必要はありません。
元が 24fpsのアニメや映画を 29.97fpsの TV放送経由で 29.97fpsにてキャプチャした動画は、大元の映像は 24fpsなので 24fpsに変換すると綺麗になることがあります。
但し、24fps変換は簡単ではありません。
私は、24fps変換してどこか一部分でもカクカクにしちゃうのなら、29.97のままエンコした方が良いんじゃないか?派です。
トップ、ボトム、どちらが先に走査線として描かれているか、フィールドオーダーを調べるには、
DVD2AVI又は TMPGEncにて調べることが出来ます。
DVD2AVIでフィールドオーダーを調べる場合
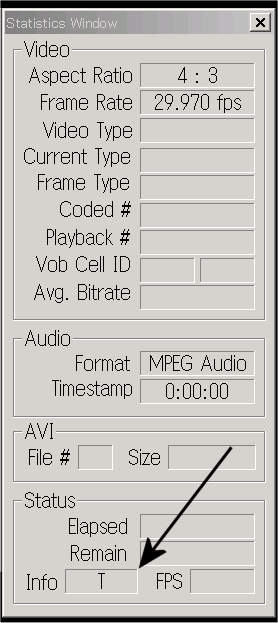 OPTION => Statisticsで Status画面を出す
OPTION => Statisticsで Status画面を出す
DVD2AVIへ sengiri.mpgをドラッグドロップして、下の方にある > でひとコマ進める
Status画面の下の方 infoの部分にフィールドオーダーが表示される。
TMPGEncでフィールドオーダーを調べる場合
 ファイル => プロジェクトウィザード => DVD NTSC選択 次へ => 映像ファイル 選択 sengiri.mpg選ぶ
ファイル => プロジェクトウィザード => DVD NTSC選択 次へ => 映像ファイル 選択 sengiri.mpg選ぶ
すると sengiri.mpgを読み込み解析後、左の画面が出てきます。
インターレースを解除する場合、このトップ、ボトムの順番を間違えると、スクロールする映像部分などで
カクカクした、へたっぴなエンコ、地雷動画が出来上がってしまいます。
通常、同じキャプチャボードで録画した映像ならば、このフィールドオーダーが昨日と今日で異なる
と言うことはまずありません。
録画するキャプチャボードを変えたり、カット編集したりすると、変わってしまうことも多々あります。
また、DVD2AVI、TMPGEncとも解析してフィールドオーダーが表示されますが、それを信じてインターレース
解除して動画を作ると、カクカク動画が出来上がることがあります。
たまに間違えて表示されますから、最後は出来上がった動画を再生して自分の目で確認する必要があります。
特にカット編集した動画は、誤判定することが多いような気がします。
(3) クロップ
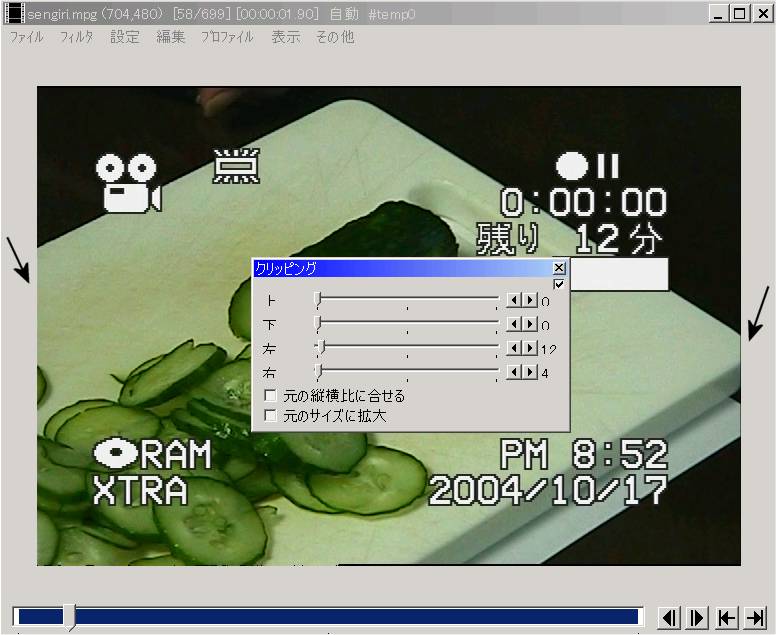
クロップ、クリップ、どちらが正解なんでしょうか。まあどちらでも同じ意味で通じると思います。
設定 => クリッピング を選び、クリッピング設定画面を出す
画面を見ながら、左 右 の数字を増やしていき、黒枠がちょうど消える所を探す。
上下にも黒枠のあることがありますが、インタレース解除失敗の元なので、凄く太い場合を除いて、
私は上下のクロップはやりません。
(枠塗りつぶし。と言う AviUtlのプラグインで、上下の少しの黒い部分を、綺麗に真っ黒く塗りつぶすことは良くやります)
(4) リサイズ

まるも製作所 より Lanczos3を downloadしてきて Lanczos3を用いてリサイズします。
AviUtl標準機能のリサイズよりも綺麗にリサイズできるという話です。
この sengiri.mpgは 4:3のアスペクト比で 720x480の画面サイズの動画です。
MPEG2や MPEG1はアスペクト比を考慮して再生されますから、720x480でも 4:3にて再生されます。
しかし AVIファイルにはアスペクト比のデーターが含まれませんから、画面サイズが 4:3になるようリサイズ
する必要があります。
縦は 480のままエンコードすることが多いので、480/3*4=640
横幅を 640にリサイズすれば 640:480=4:3の映像となります。
720x480で 16:9の映像ならば、横 640で作ろうとすれば 640/16*9=360
540:360=16:9の映像となります。
変な奇数とかにリサイズすると、エンコードを開始した時に DivXエンコーダーがエラー出してストップします。
(5) 色調整

設定 => 拡張色調補正
表示 => ヒストグラム
をそれぞれ表示します。
先に言っておきます。
色補正なんか簡単だろう。と思うかも知れませんが、エンコ作業で色関係が一番奥深く難しいです。
多分、読み込ませたら上記ヒストグラムと違っている方もいるのではないかと思いますが、何で違っているのか?
を調べるのは困難を極めるでしょう。
PCの画面上に表示させて、よし!元の被写体の色のままだ。
なんて言ったって、Displayの色温度、Driverの明るさ調整など、多種多様な色補正がかかっちゃって
PCの画面上に表示されてる訳ですから、PC画面上の色があてになる訳がありません。
理想は、読み込む時点で PCスケール、TVスケール、YC伸張などの補正を極力排除し、元映像のまま読み込む。
と言うことなんですが、補正されちゃってるのか?を調べるのも難しいです、私は調べ方を知りません。
何で補正するとダメかというと、映像の色空間は 0〜255で表現されていますが、
PCスケール 0〜255
TVスケール 16〜235
と微妙に範囲が異なっているのです。
微妙に異なっている為、元ファイルが TVスケールで作られている物を、PCスケールで読み込み TVスケールへ再変換
して元映像へ近づけると bit落ち?してしまい、グラデーションがかかるというか、色が薄くなると言うか、色の深さが
無くなるというか、とにかく見た目が悪くなってしまいます。
ですから、とにかく AviUtlなどで読み込む時点で、補正は一切無し、ストレート変換で読み込む。のを心がけます。
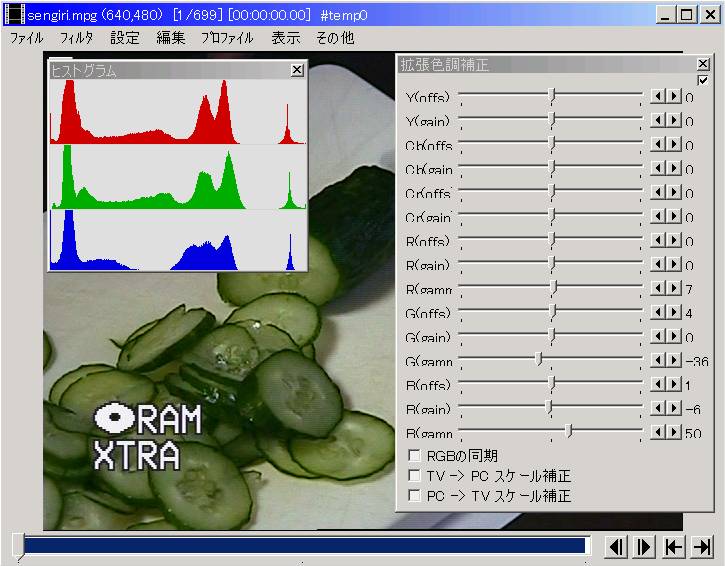 これは TVスケールに合わせてみた例です。
これは TVスケールに合わせてみた例です。
家庭用の TVへ出力して見る場合は、16〜235の範囲にグラフが収まるように調整します。
ヒストグラムの左右を 255分割した内の 15程度、6%ずつにグラフが表示されないよう offset => gainの順で調整します。
元映像は緑がかっているのですが、それを調整するのは gammaで調整します。
上の色補正をしてないヒストグラムでは、緑が右へ、青が左にグラフの山が寄っている為、緑がかった映像となっています。
ですから緑、赤、青のグラフが同じぐらいの位置で山が重なるよう gamma調整をすれば、白は白。となります。
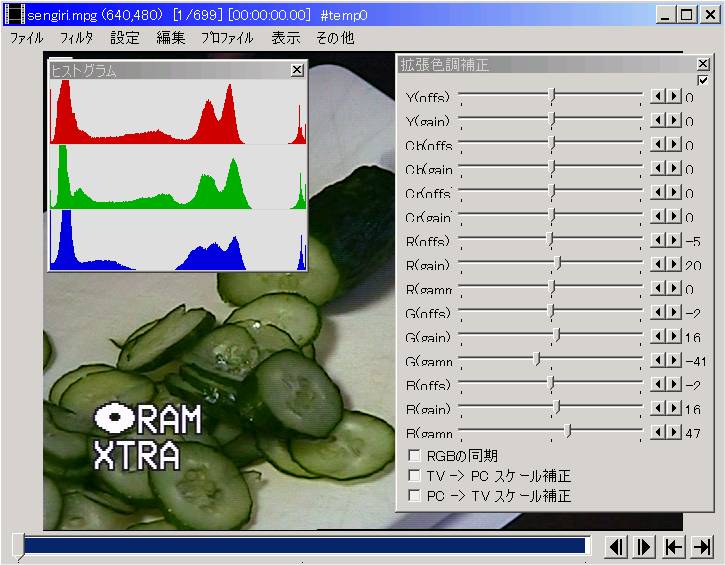 これは PCで見る為の PCスケールで調整してみた例です。
これは PCで見る為の PCスケールで調整してみた例です。
PCの Displayは 0〜255までの色を表現できるので、ヒストグラムの左右いっぱいにグラフが表示されるよう offset => gainの順で調整します。
その後 gammaで色を調整していきます。
見た目が異常な色合いでなかったら、調整をしない方が結果良好な場合が多いです。
俺はこの色合い、明るさが良いんだ!って自分勝手に決めた『俺様スケール』というのも良く聞きます。
(6) ノイズ除去
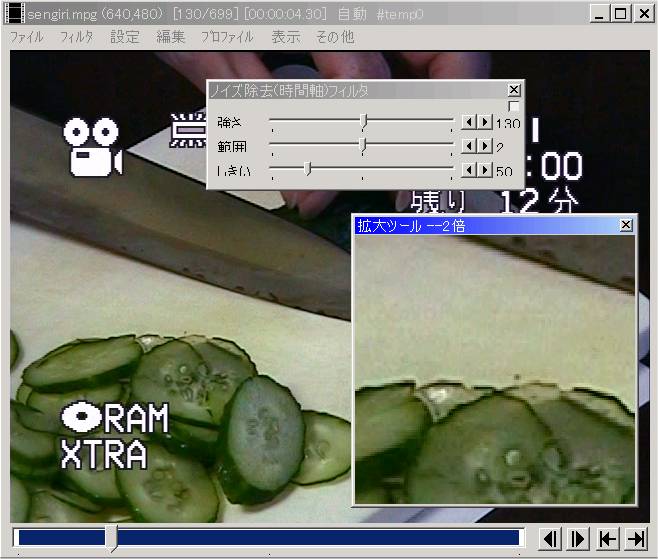
設定 => ノイズ除去(時間軸)フィルタの設定
表示 => 拡大ツールの表示
をそれぞれ表示します。
私は、AviUtl標準の時間軸ノイズ除去フィルターが好きです。
強さ 130
しきい 50
この 2つはそのままで、映像のノイズ量によって
綺麗な映像の時 1〜3 ノイズの多い映像。と範囲の部分だけを変えてエンコードしています。
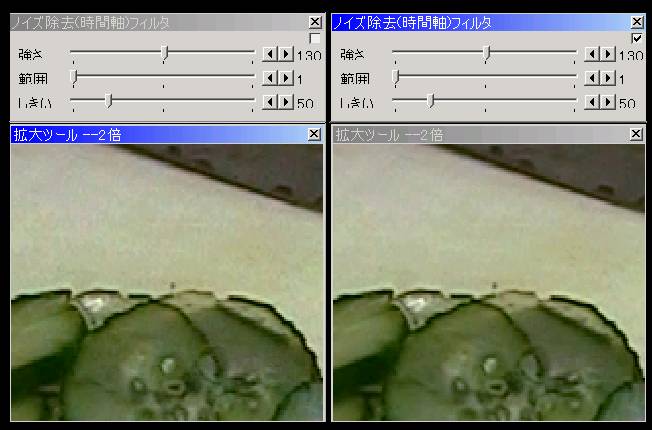 左 - 時間軸ノイズ除去無し
左 - 時間軸ノイズ除去無し
右 - 範囲を 1で時間軸ノイズ除去 ON
の比較画像です。
(7) サウンドの設定
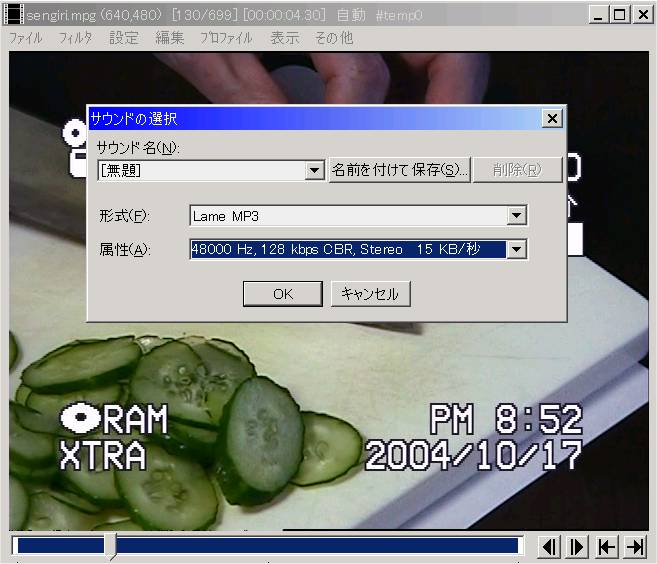
設定 => 圧縮の設定 => オーディオ圧縮の設定
にてサウンド圧縮の設定画面を出します。
形式を Lame MP3
属性は 48000Hz CBRは必須。音声レートはお好きにどうぞ。
サンプリングレートは 48khz,44.1khz,32khzがありますが、へんてこなサンプリングレートだと、
再エンコードしようとした時、音声だけ抜き出して何か処理をしようとした時など、大変な苦労を
伴うことがあるので、48000Hzのサンプリングレートにしましょう。
エンコード方法は CBRと ABR(VBR)とが選ぶこと出来ますが、音声を ABRにすると映像と音声の音ズレ
を起こす元なので、誰がなんと言おうと絶対に CBRです。
レートは MP3の場合、ドラマなど音声メインならばステレオで 128kbps程度で十分と思いますが、
音楽番組などは 224kbpsぐらいおごってあげても良いかもしれません。
MP3エンコードレートを変えた音声比較のページ => 音声エンコーダー比較
(8) ビデオ圧縮の設定
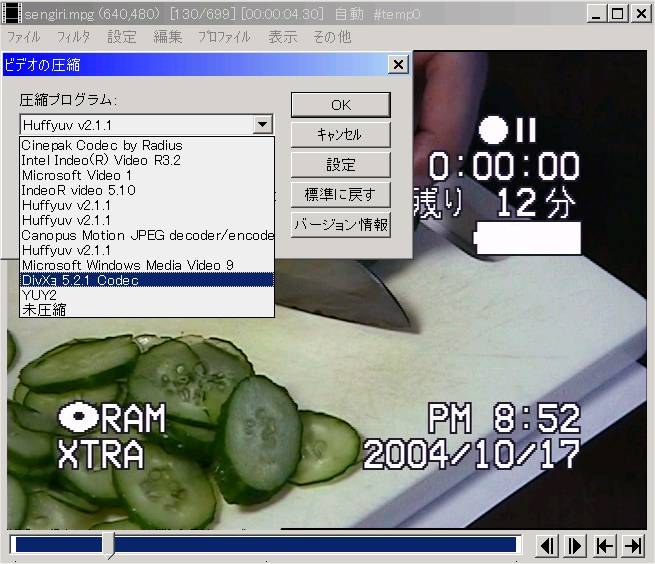
設定 => 圧縮の設定 => ビデオ圧縮の設定
圧縮プログラム => DivX 5.2.1 Codec を選択
設定を押して DivXの設定画面を出します。
設定は多岐に渡るので、左下にある settingsボタンを押して下さい。
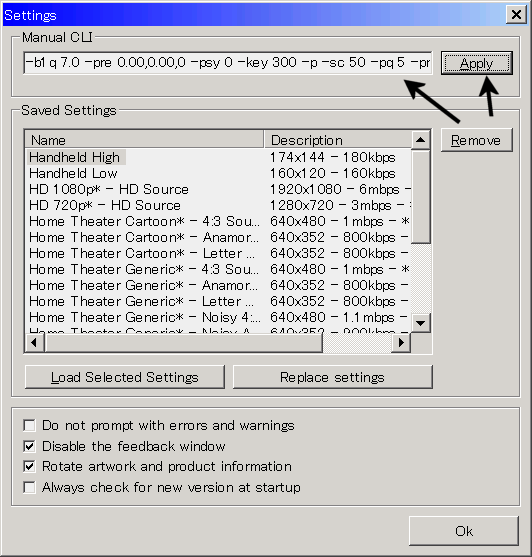
上の settings画面にて、Manual CLIへ以下の設定を書き込み Applyを押して一気に設定して下さい。
-b1q 7.0 -pre 0.00,0.00,0 -psy 0 -key 300 -p -sc 50 -pq 5 -profile 0 -nf
1passQB
QB80 CQ7.0
Bフレーム圧縮無し
その他全部デフォルト
になっていると思います。
OK => OK => OKと 3回 OKを押し DivX設定画面を抜けます。
(9) エンコードしてみる

ファイル => AVI出力 => ファイル名を入力 => 保存
これで DivXエンコードが始まります。
なんかい空振りしたか数えてしまった方、申し訳ありません、へたっぴで(w
私の PCで 1分25秒にてエンコード完了しました。
さっそく、DivXを installしたとき一緒にインストールされた、DivXプレーヤーにて再生してみましょう。
音ズレ起こしていないか、カクカクせず再生されるか、色合いは大丈夫か等を確認します。
画面右下、まな板の側面がチラチラ明るさ変わるのは PCの Displayの前で撮影した為、元からチラチラしています。正常です。
出来上がり具合を比較したい方はこちらをどうぞ => sengiri_640x480_DivX521_QB80.avi 2.44Mbyte
23.3秒の映像で 2.44Mbyteですから、平均レートは 2.44×8÷23.3=0.82Mbps/sec
まあこんなもんでしょうか。
いやもっと低レートで!って方は、DivXの設定画面で、bitrateを QB80 CQ7.0から QB70 CQ10.0など、
スライダーを左へ動かすと出来上がりのサイズが小さくなります。
(当然出来上がりの動画は汚くなります)
QB70の動画はこちら => sengiri_640x480_DivX521_QB70.avi 1.70Mbyte
QB70でエンコした所、出来上がったファイルサイズは 1.70Mbyteでした。平均レートは 0.58Mbps/secです。
けれど、出来上がった映像を再生すると、あちこちでモヤモヤが出てしまっていて、チト許せませんね。
小さく縮めたいのは山々ですが、出来上がりが汚いと、後で見た時がっかり。
ってなりますから、余り無理するのはオススメ出来ません。
127187
戻る


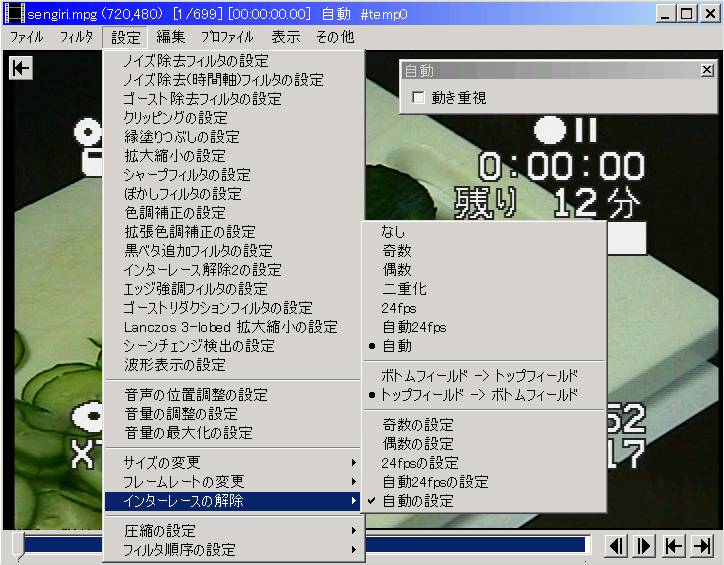
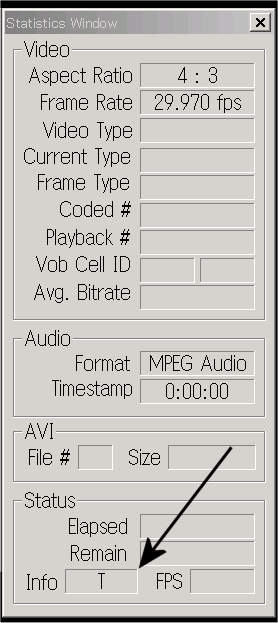 OPTION => Statisticsで Status画面を出す
OPTION => Statisticsで Status画面を出す ファイル => プロジェクトウィザード => DVD NTSC選択 次へ => 映像ファイル 選択 sengiri.mpg選ぶ
ファイル => プロジェクトウィザード => DVD NTSC選択 次へ => 映像ファイル 選択 sengiri.mpg選ぶ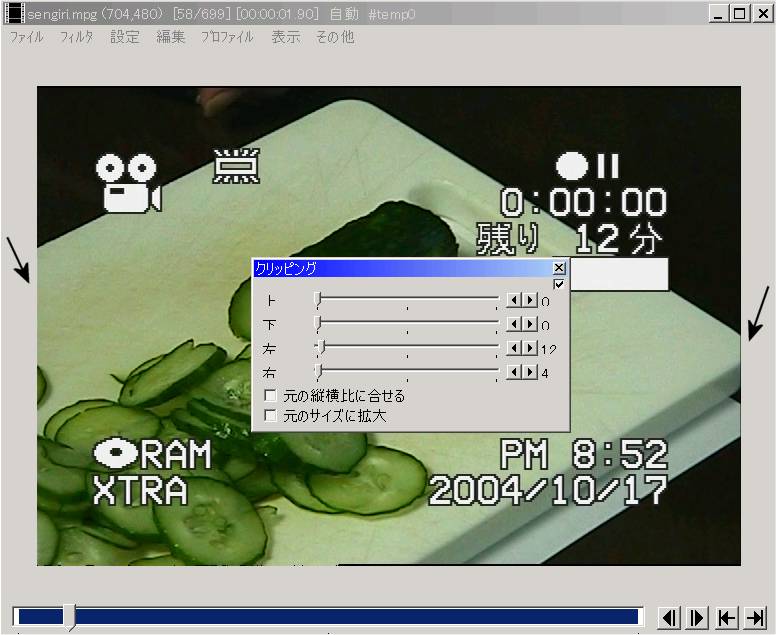


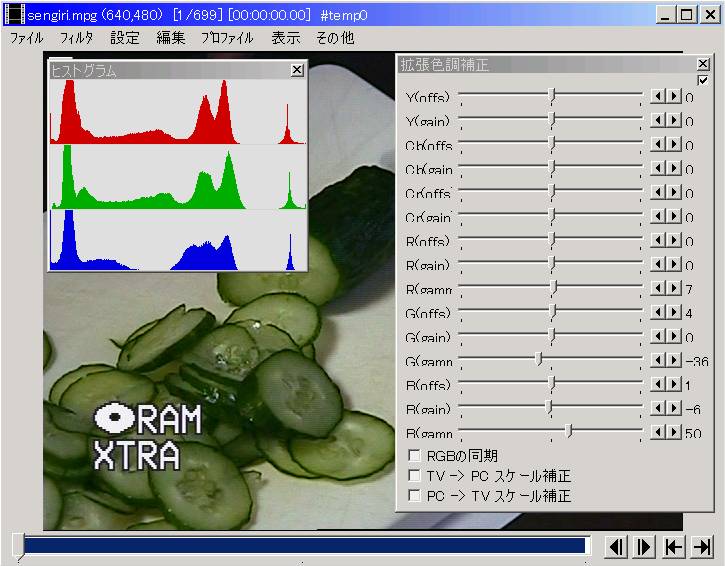 これは TVスケールに合わせてみた例です。
これは TVスケールに合わせてみた例です。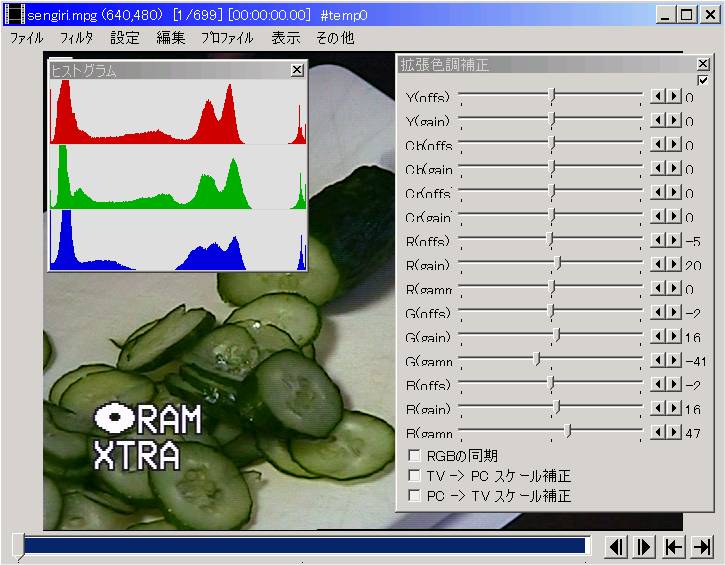 これは PCで見る為の PCスケールで調整してみた例です。
これは PCで見る為の PCスケールで調整してみた例です。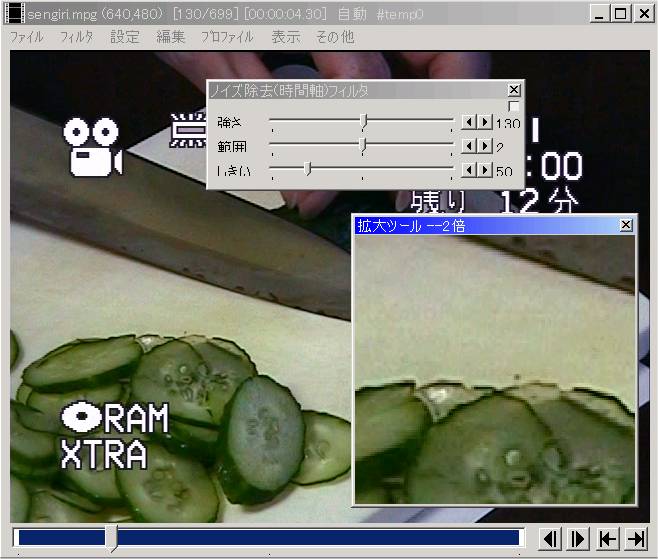
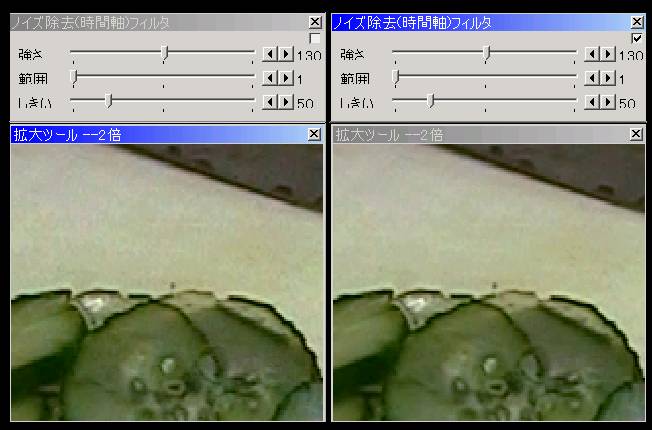 左 - 時間軸ノイズ除去無し
左 - 時間軸ノイズ除去無し