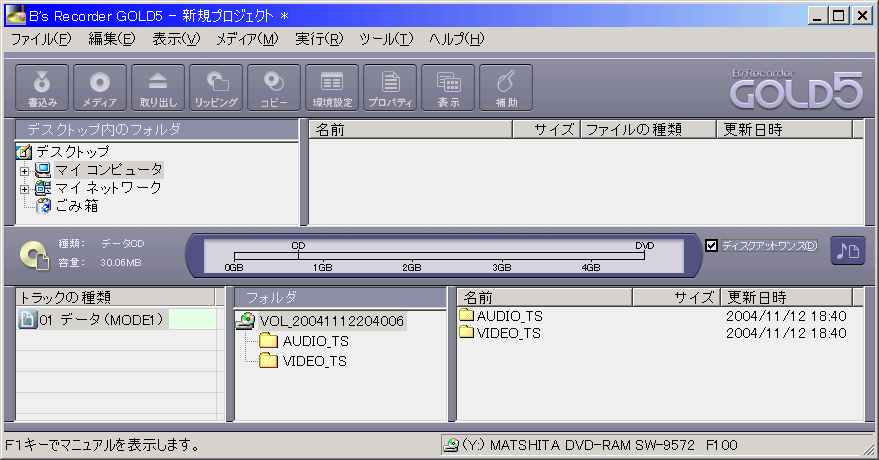以下は TDA 1.5.24.71を使っての説明で話を進めていきます。
TDAを立ち上げると以下のような画面が出てきます。
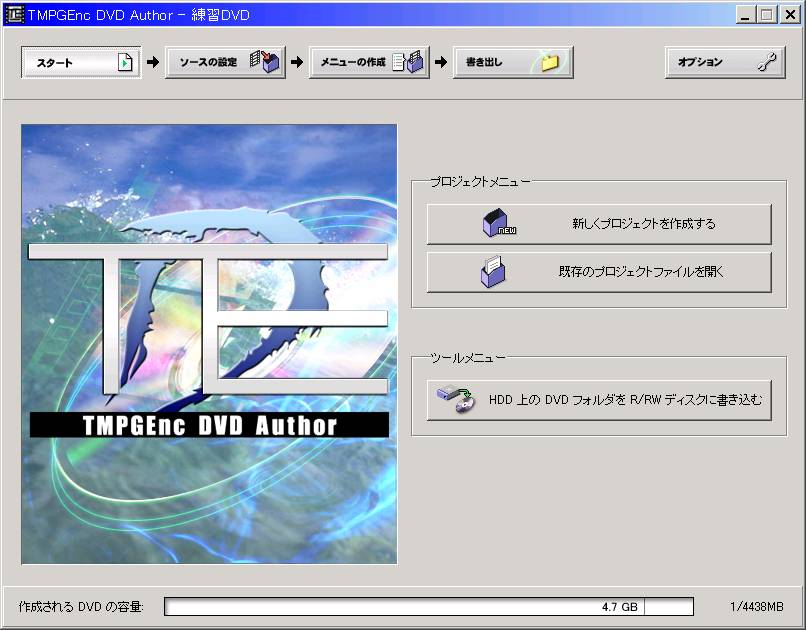
ソースの選択ボタンを押す
sengiri.mpgをタイトルリスト?部分へ放り込む
すると、以下のエラーが表示されます

レートのエラーは致命的エラーでは無いので、そのまま無視を選択して次に行きましょう。
ちなみに、致命的エラーでファイルを受け付けてくれないと、以下のようなエラーが表示されます。
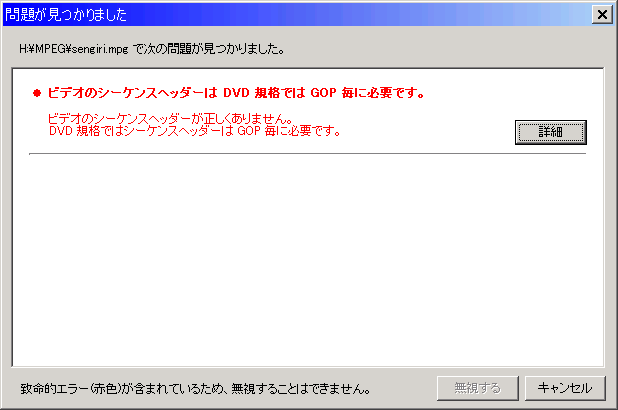
このエラーが出た場合は DVDへ焼いたとしても DVDプレーヤーで再生出来ません。
DVD規格に準拠した MPEG2ファイルへ、素直に再エンコードやり直しましょう。
読み込むと以下のようにファイルが登録されます。
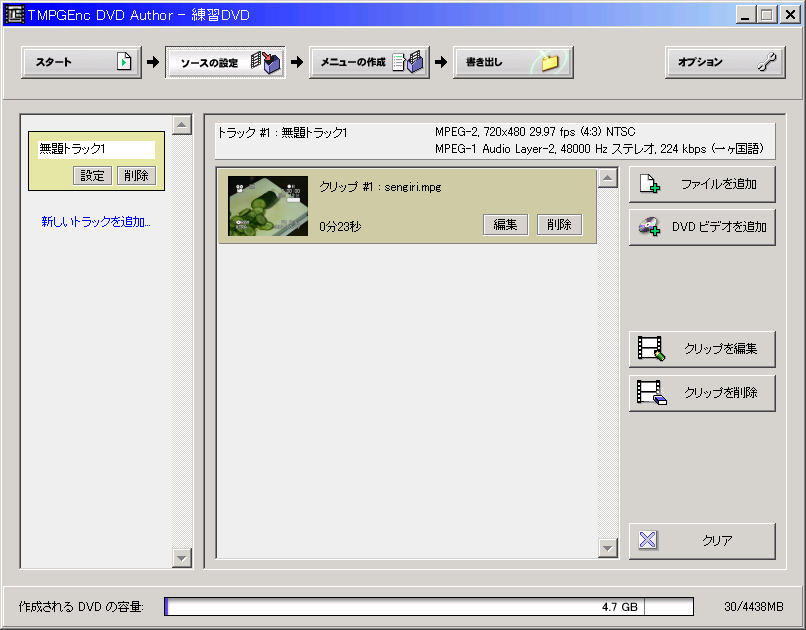
今回はテストと言うことで、編集 => チャプターカット編集にて、5秒おきに 4個チャプターを作成しました。
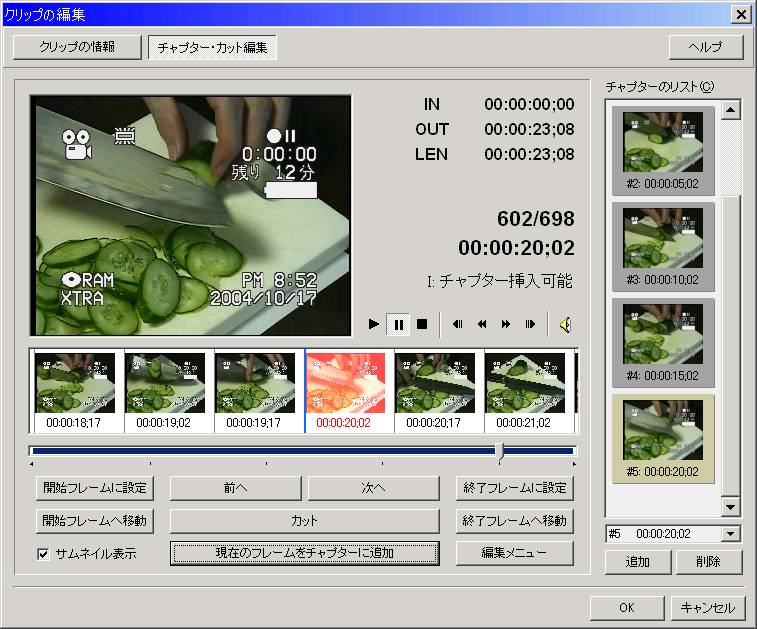
メニュー作成は、TDAに最初から付いているおまかせのメニューを使用しました。
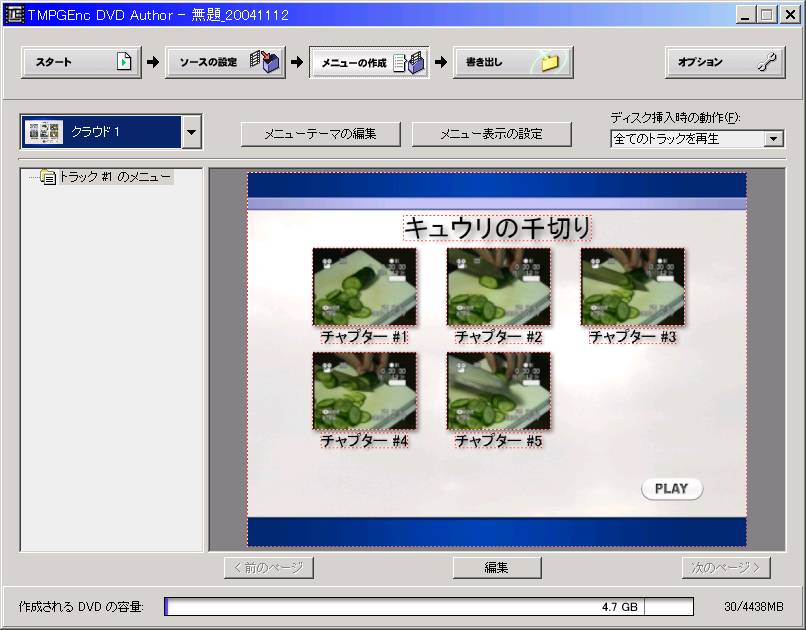
それでは書き出しです。
読み込ませたファイルとは、別の HDDへ向けて書き出しましょう。
同一のドライブへ向けて書き出すと、何時間単位で時間のかかることがあります。
ちなみに、sengiri.mpgは小さいので、私の PCでは 7秒にて書き出し終了しました。

TDAを使ってのファイル変更作業はここまで。